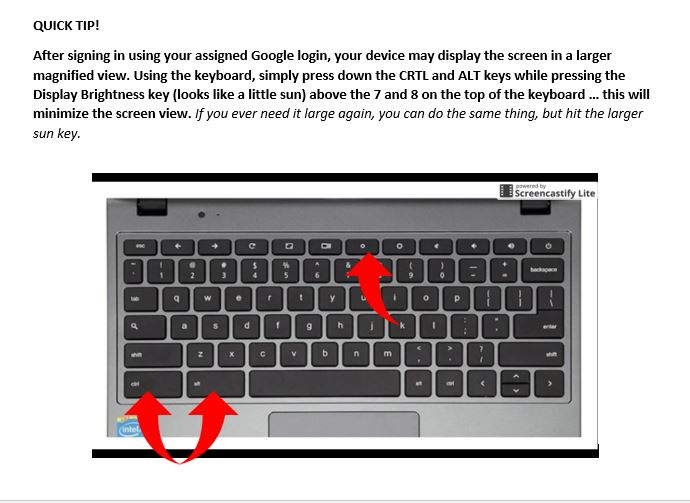*
You’ll need your Google Sign-In for this basic tutorial!
*
- Remember that your sign-in has a period between your first and last name (ex: John.Smith@niagaracharter.org)
- Don’t forget that in your password, the N is uppercase (ex. Niagara101)
*
How to Find Your Google Options on a Non-Chromebook Device:
- Use your Google Sign-In (ex: Michael.Smith@niagaracharter.org) and hit the “Waffle!” You’ll find all of the Google goodies in one place, just like on a Chromebook.
*
*
Log into Google Meet using the “Waffle”
*</span>
*
Signing Out and Signing Back In
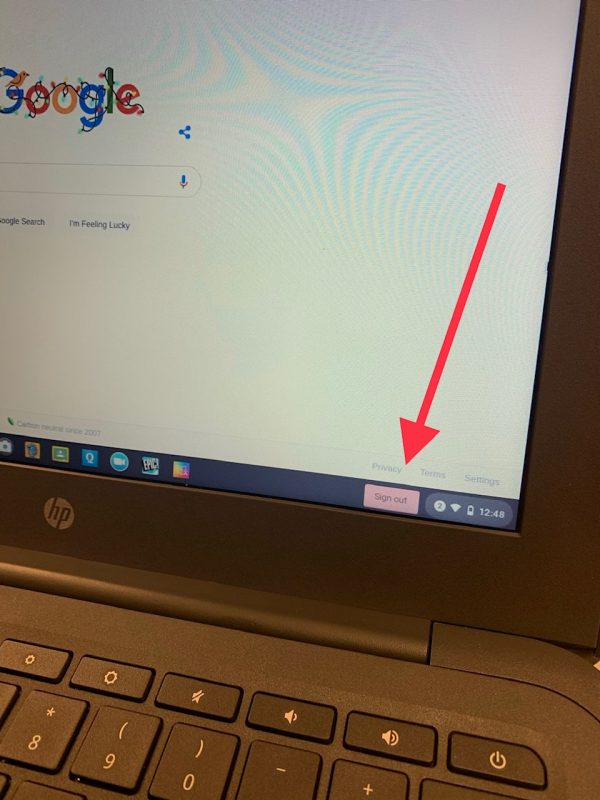 In some instances, it may be a good idea to sign completely out of your Chromebook and then sign back in. This way, if there are updates or changes to your account, this will give you the freshest version of the software or program. When you are signed in, simply look for the big SIGN OUT button near the bottom right corner of the screen (see arrow pointing above). Then, simply sign back in – You’ll have the newest version of Chrome or your apps now loaded.
In some instances, it may be a good idea to sign completely out of your Chromebook and then sign back in. This way, if there are updates or changes to your account, this will give you the freshest version of the software or program. When you are signed in, simply look for the big SIGN OUT button near the bottom right corner of the screen (see arrow pointing above). Then, simply sign back in – You’ll have the newest version of Chrome or your apps now loaded.
*
*
*
Google Classroom Basics – Source: Miss Tech Queen
https://www.youtube.com/watch?v=JqxCfihxEVw&t=31s
*
Submitting Assignments in Google Classroom – Source: DearDISes
https://youtu.be/o4JeCTfhvnI
*
Submitting a Picture to Google Classroom – Source: EdTech Cafe
https://youtu.be/T0BIGCLqopM
Decreasing (or Increasing) Screen Magnification
When turning on or signing in to your Chromebook, is your screen showing up HUGE? Follow this simple quick tip to make everything smaller and back to normal (or larger, if you need it!).